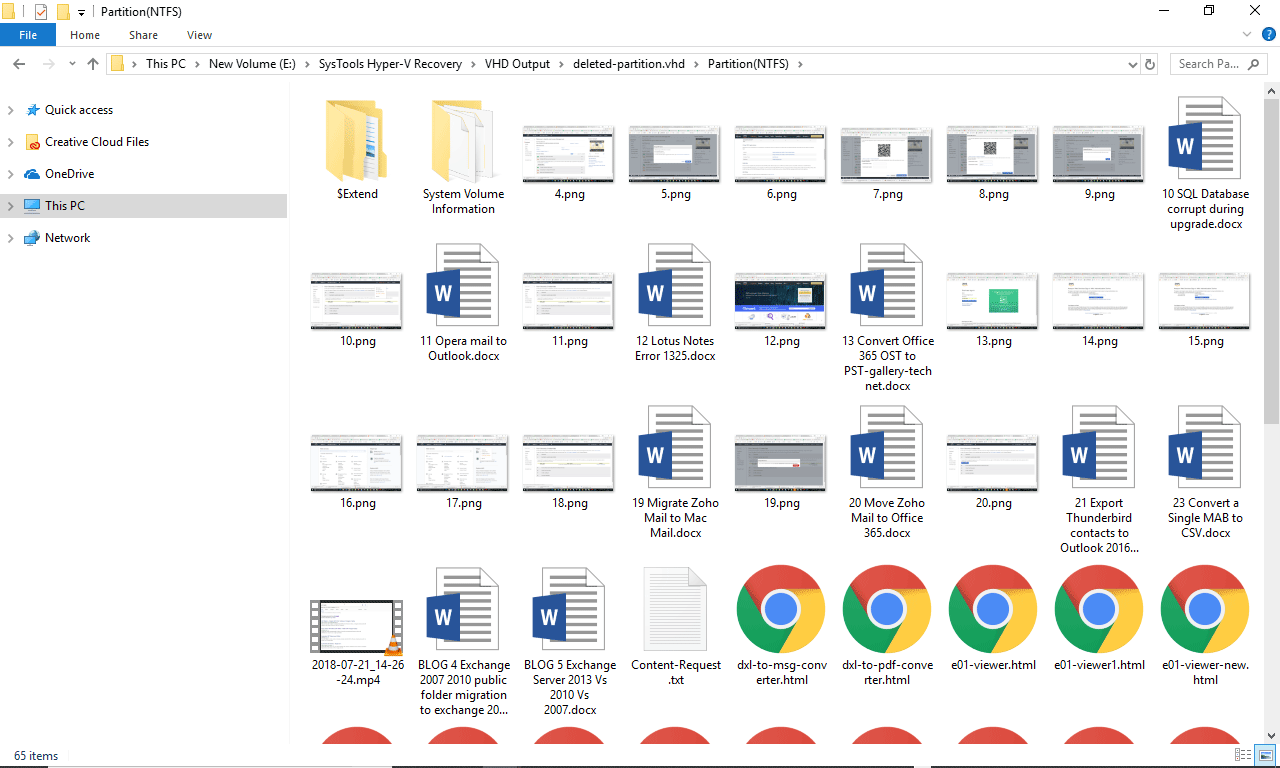Download and launch the application. The home window of the software will appear like this.
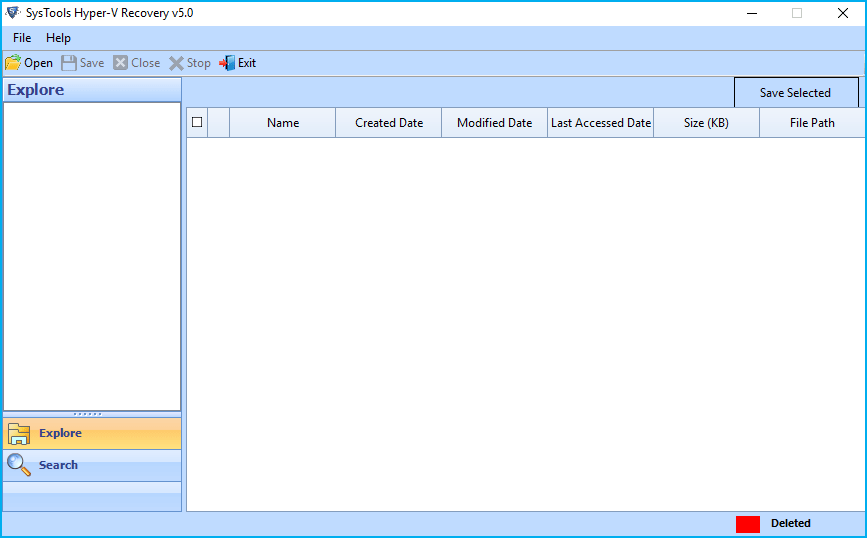
Click on Open button from menu bar of the tool.
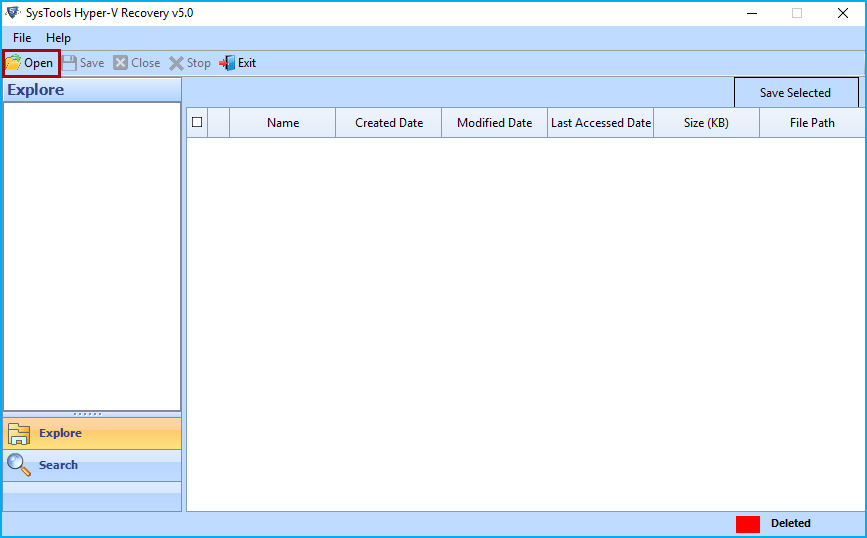
Now click on browse button ... and choose either VHD or VHDX file
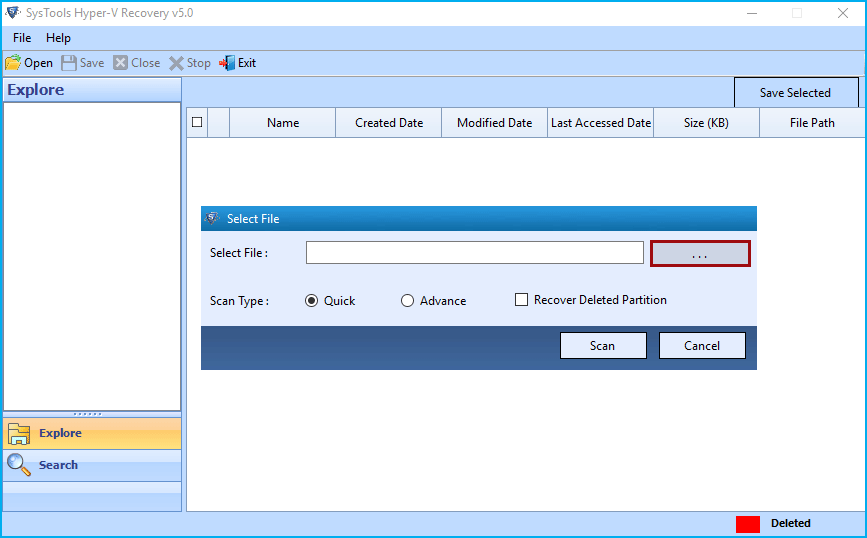
Here utility will give users option to choose eitherVHDX or VHD file. Users can choose one and continue to next.
.gif)
After selecting VHDX from list, now choose the .vhdx file and click on Open button.
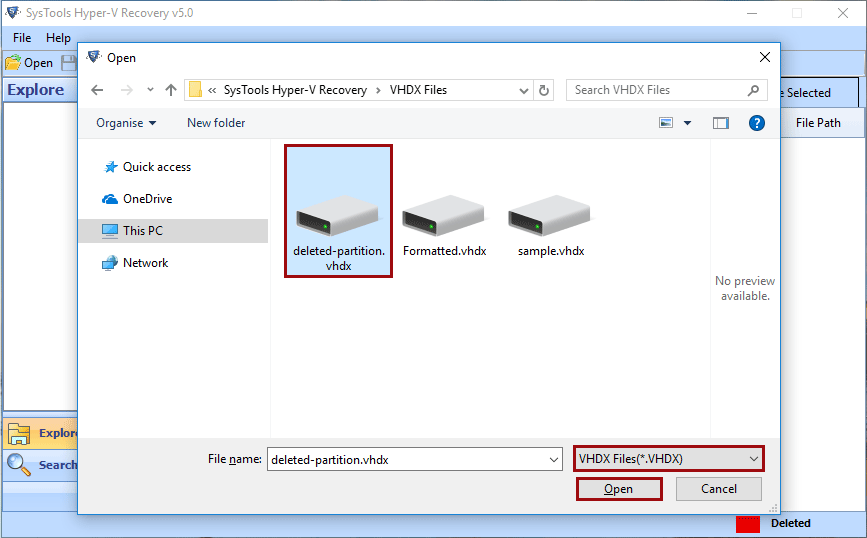
OR
After choosing VHDX from list, Then choose the .vhdx file and click on Open button.
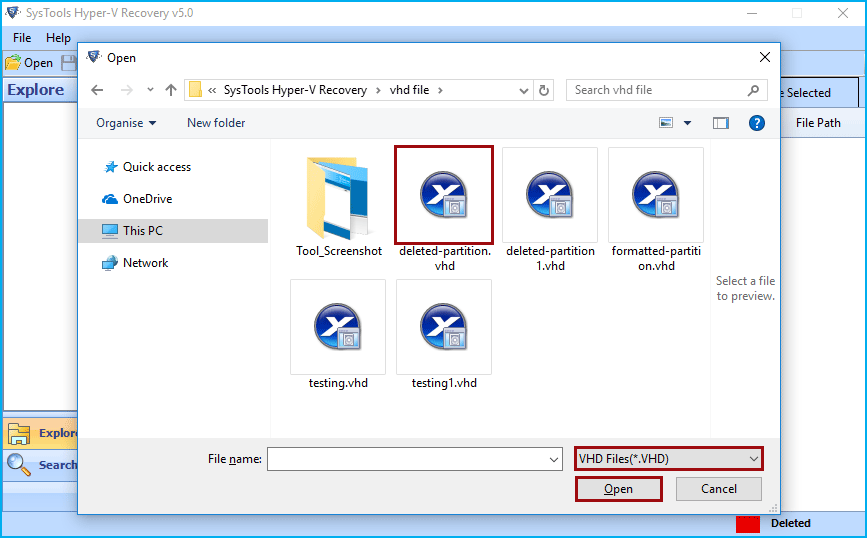
Here the software will provide three scanning options, select required one and click on Scan button.
Quick: - Select this option, if the .vhd or .vhdx file healthy. It will scan and list complete data quickly
Advance: - If the .vhd or .vhdx file is corrupted then select this option.
Recover Deleted Partition: - Check this option for deleted partition recovery from .vhd or .vhdx file.
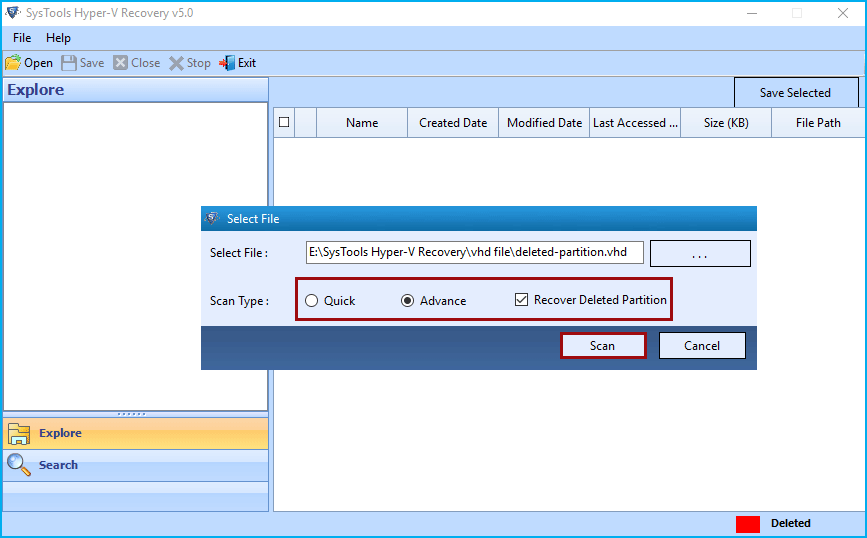
After that tool will display users the reading percentage. Wait till it reaches to 100%.
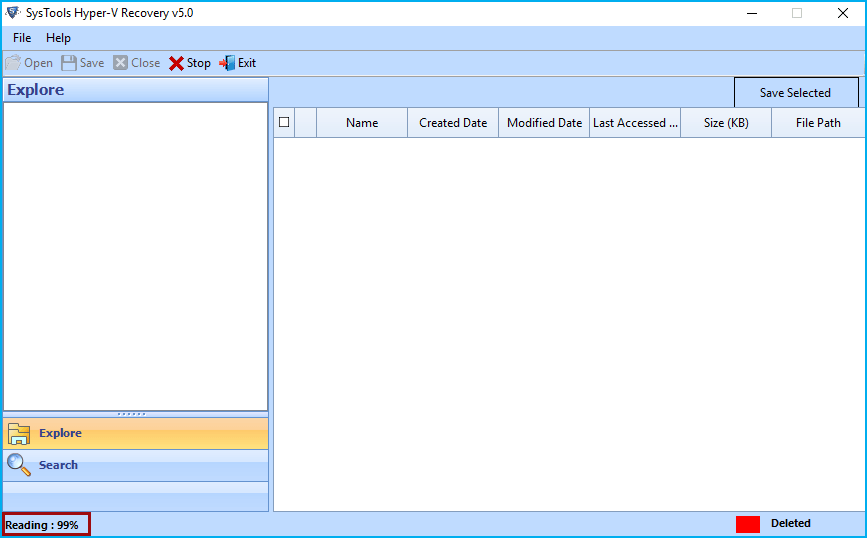
The tool will list the root folder in the tool explore panel. Simply explore the root folder.
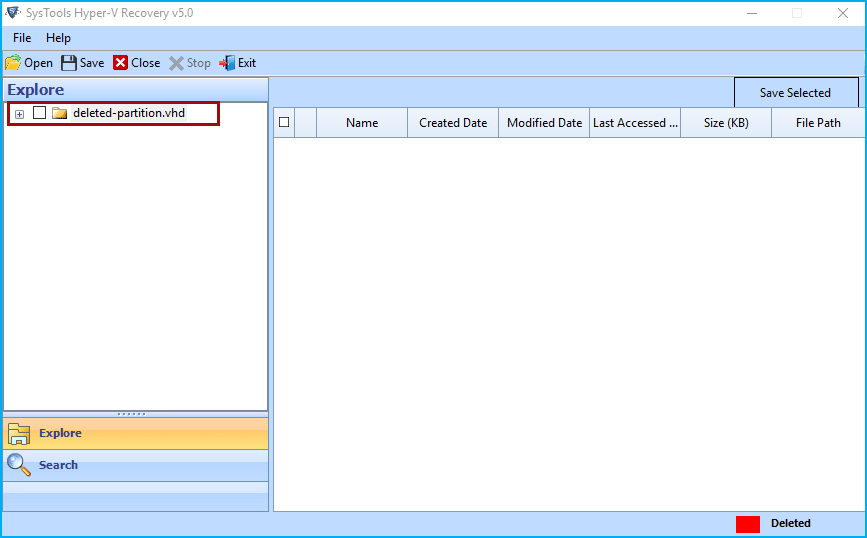
Now view entire restored folders and choose the required one and display entire data into right-side of tool window. The deleted partition will be highlighted in red colour.
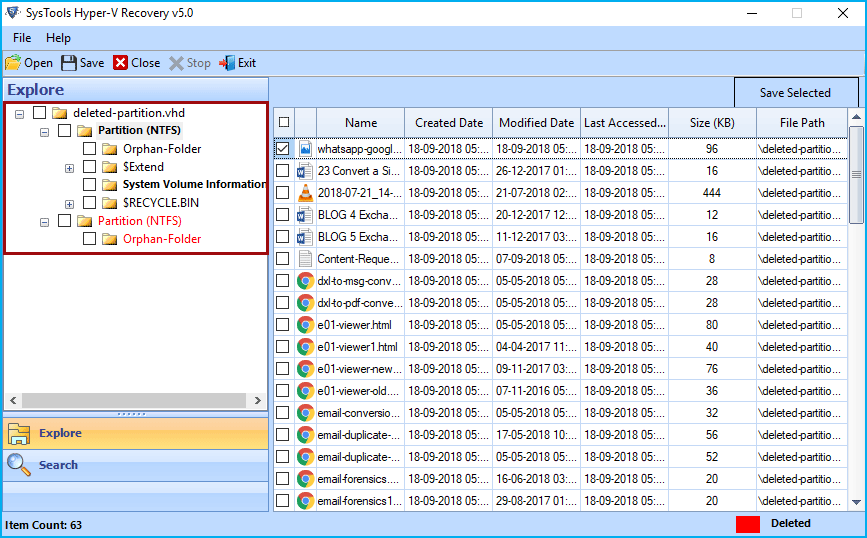
The utility gives the option to save restored data either Save selected data or Save entire retrieved data.
For selected data: - Choose the required file from right-side of software panel and hit on Save Selected button as highlighted.
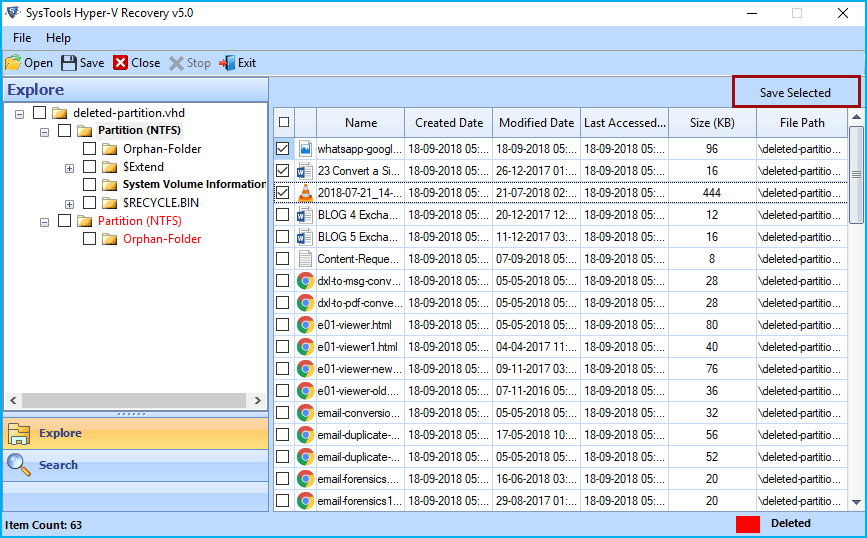
For Complete Data: - Select the folders from Explore Panel of tool and click on the Save button from menu bar as highlighted.
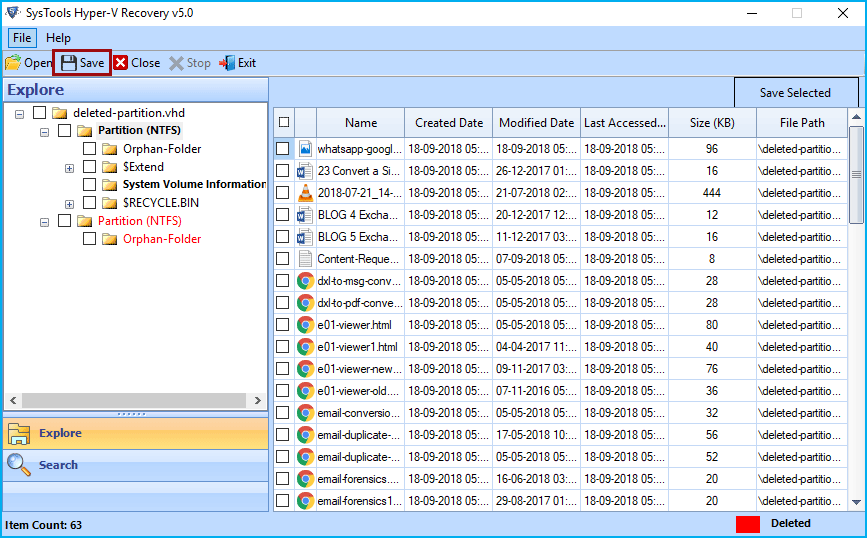
Now Browse the location to save resultant file. Users can either generate new folder or select an existing folder to save recovered data. After selecting folder click on OK button.
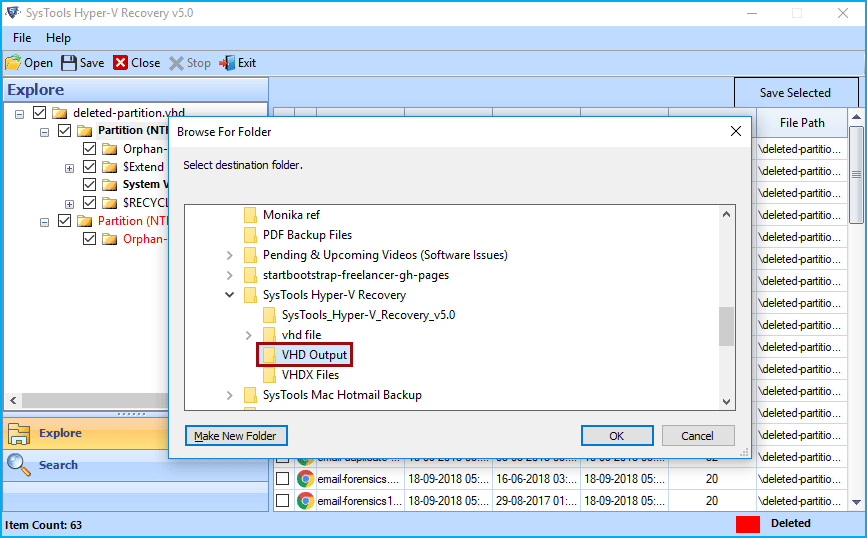
The utility will start exporting retrieved data and show you export progress details.
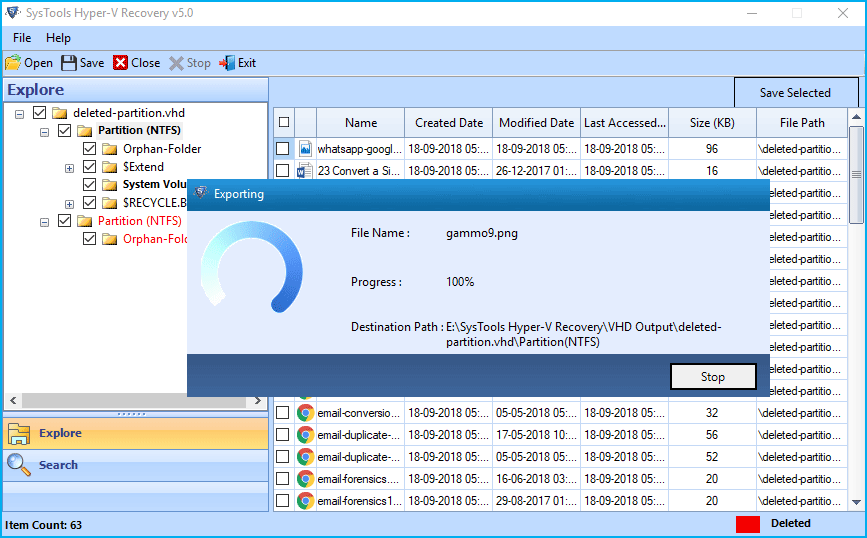
After completing export process the tool will display users a success message, simply click on OK button.
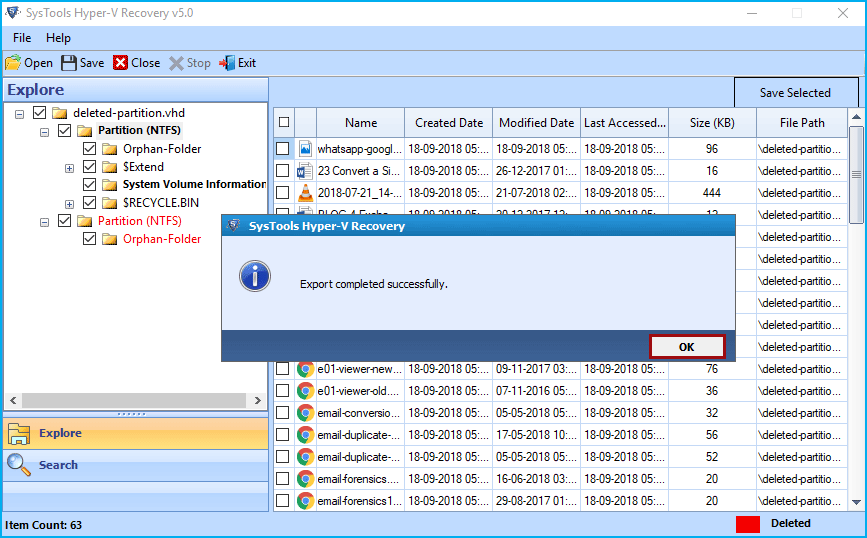
Note: User can create new folder by clicking on “Make New Folder” button
Go to the location which you browsed to save resultant file and view complete recovered files and folders.